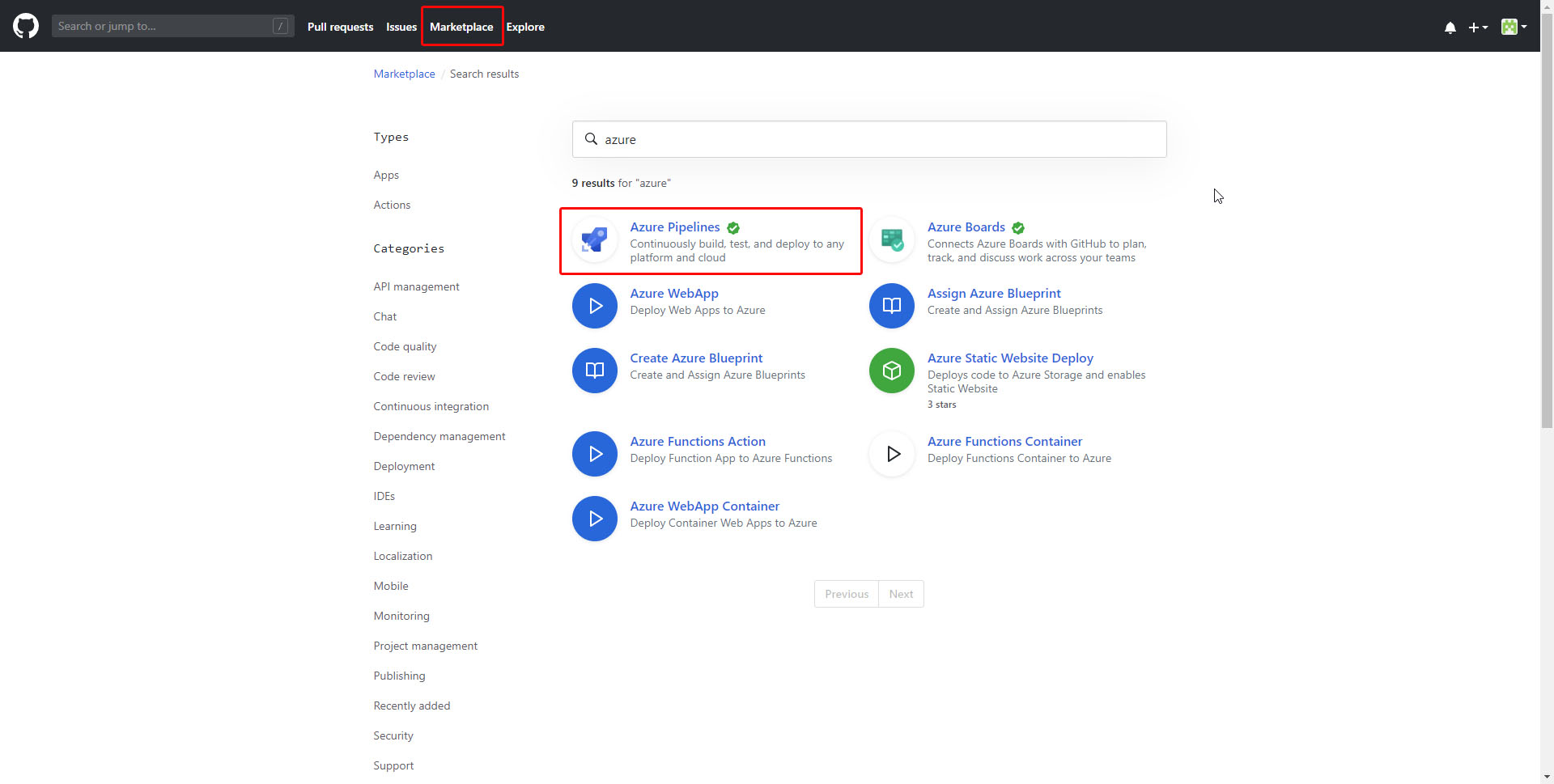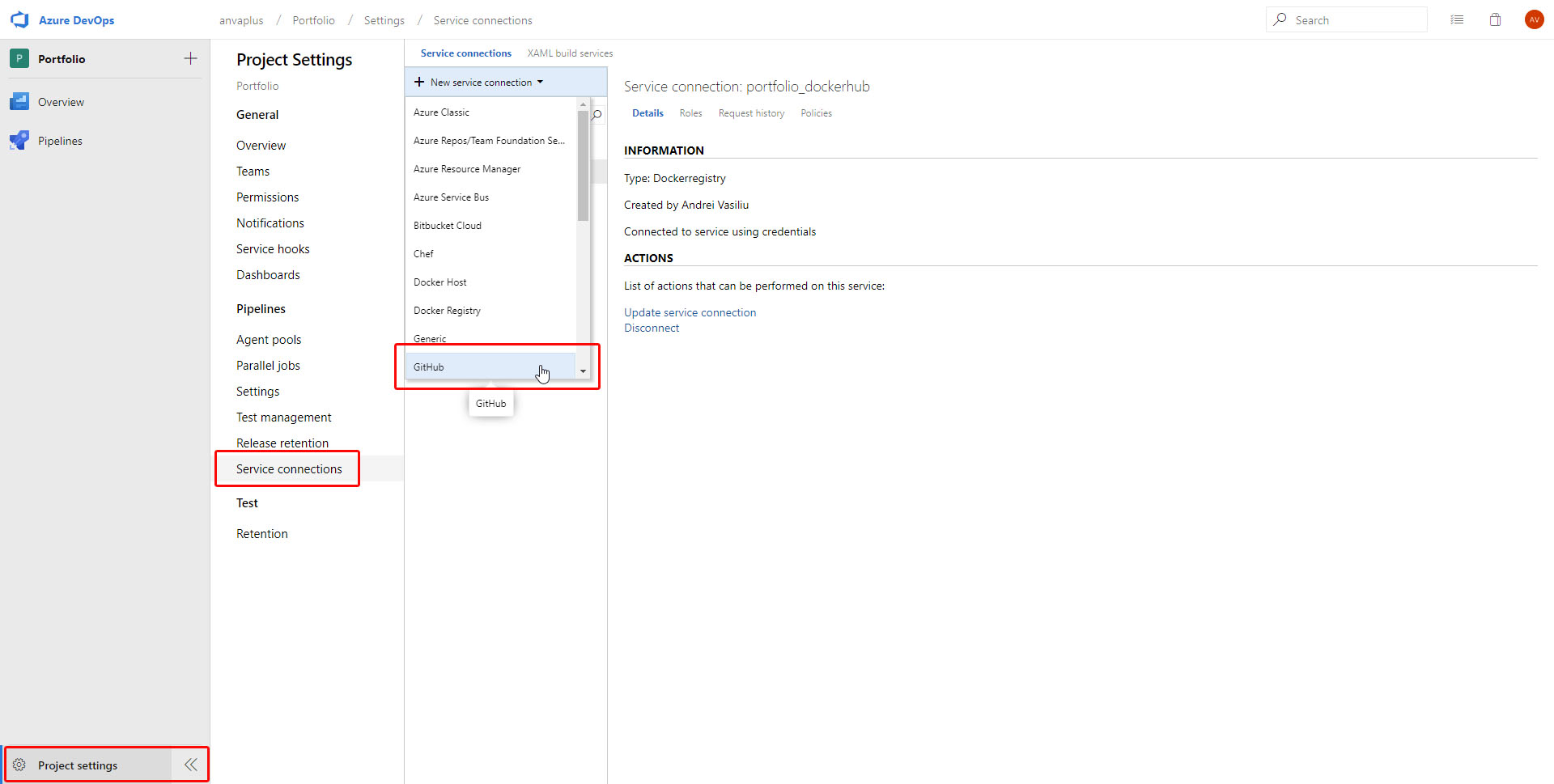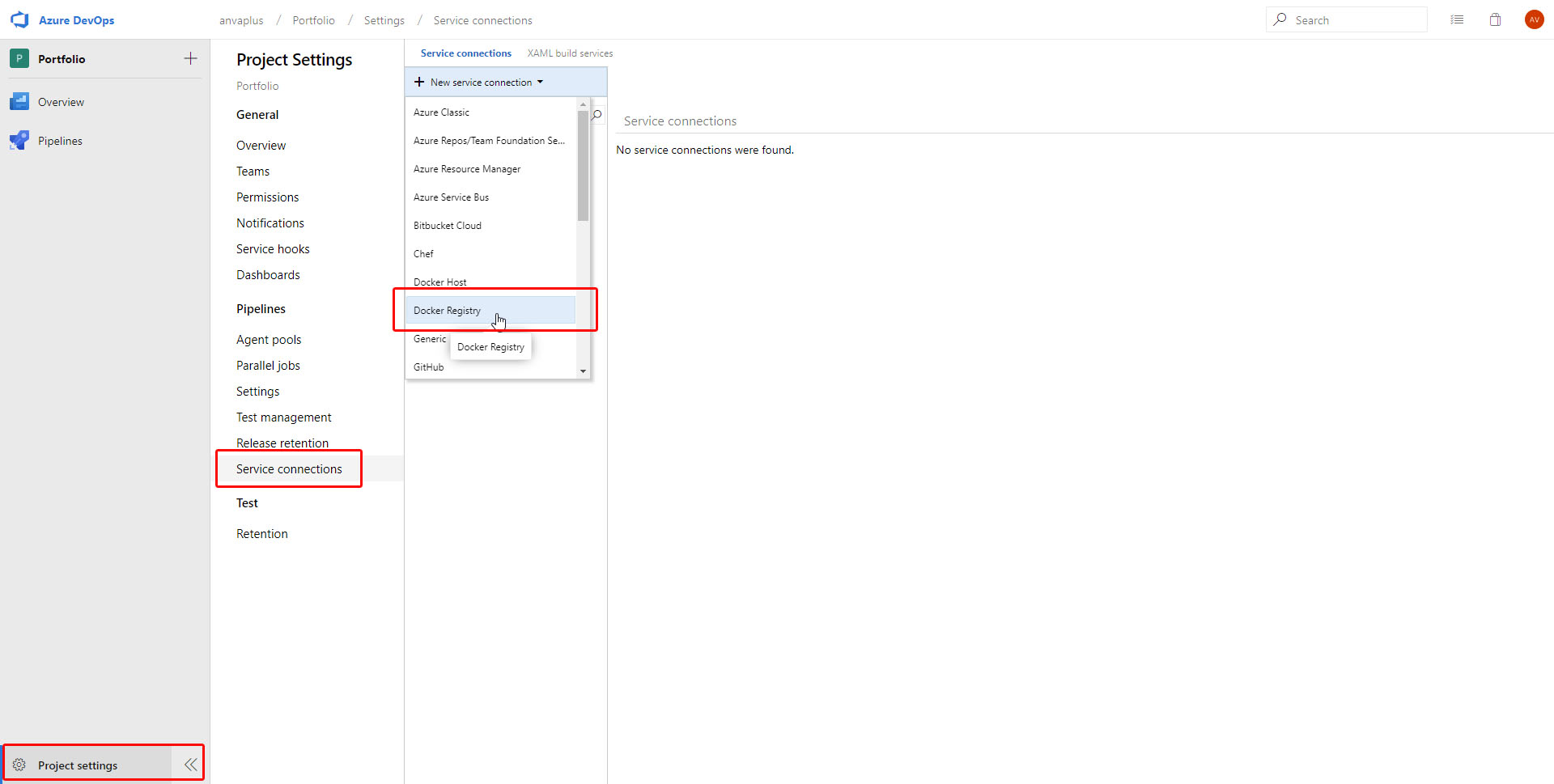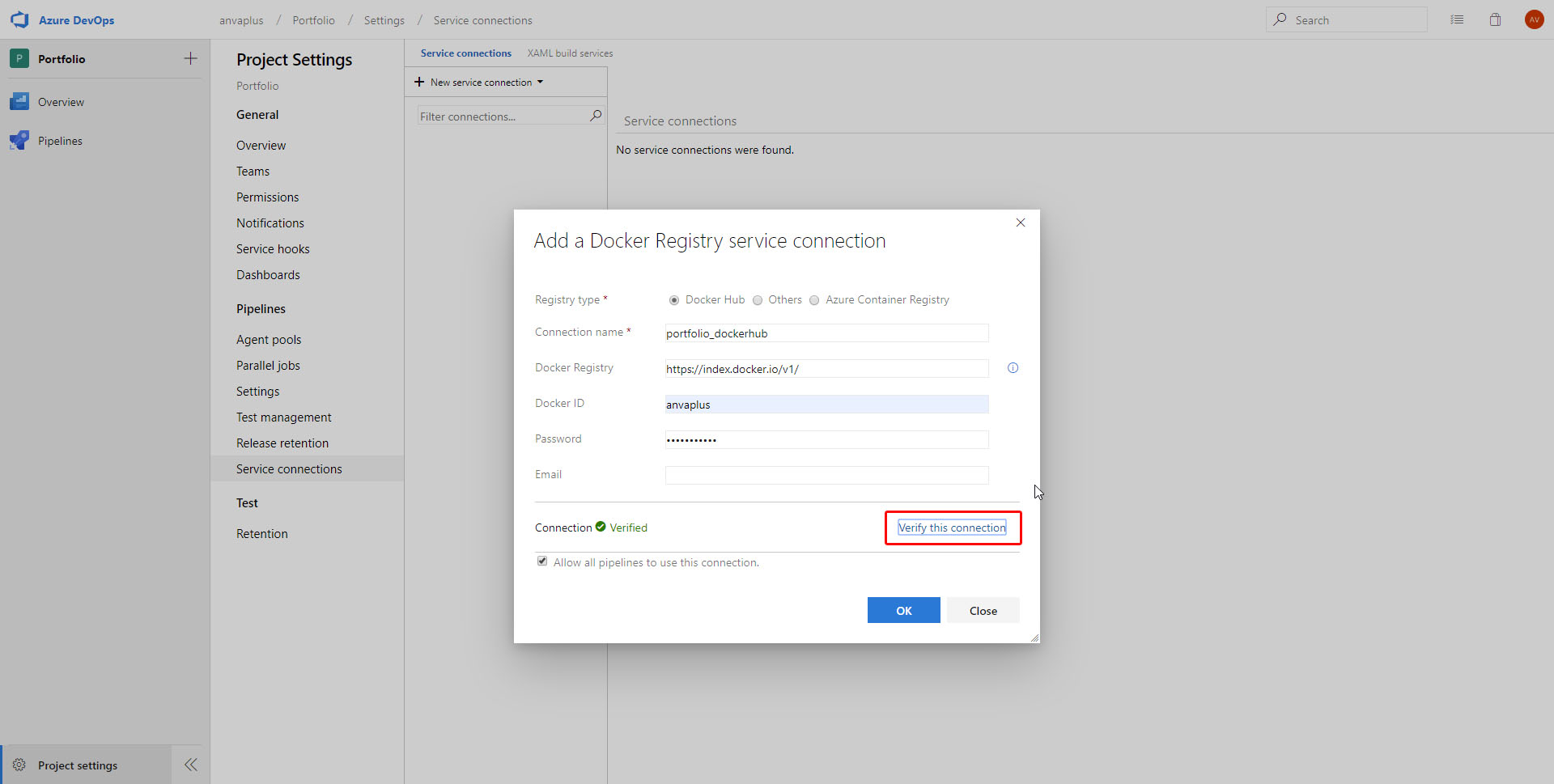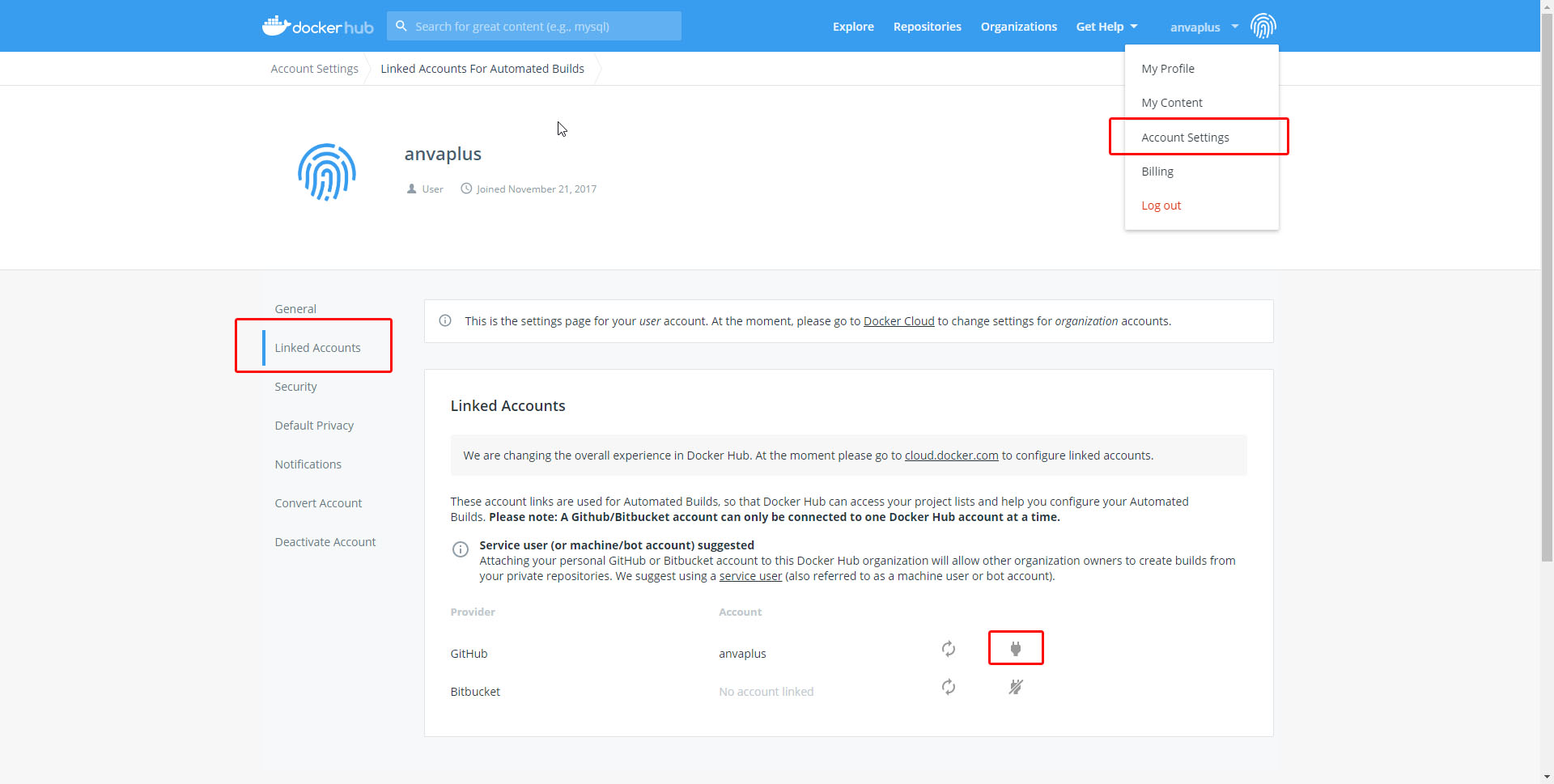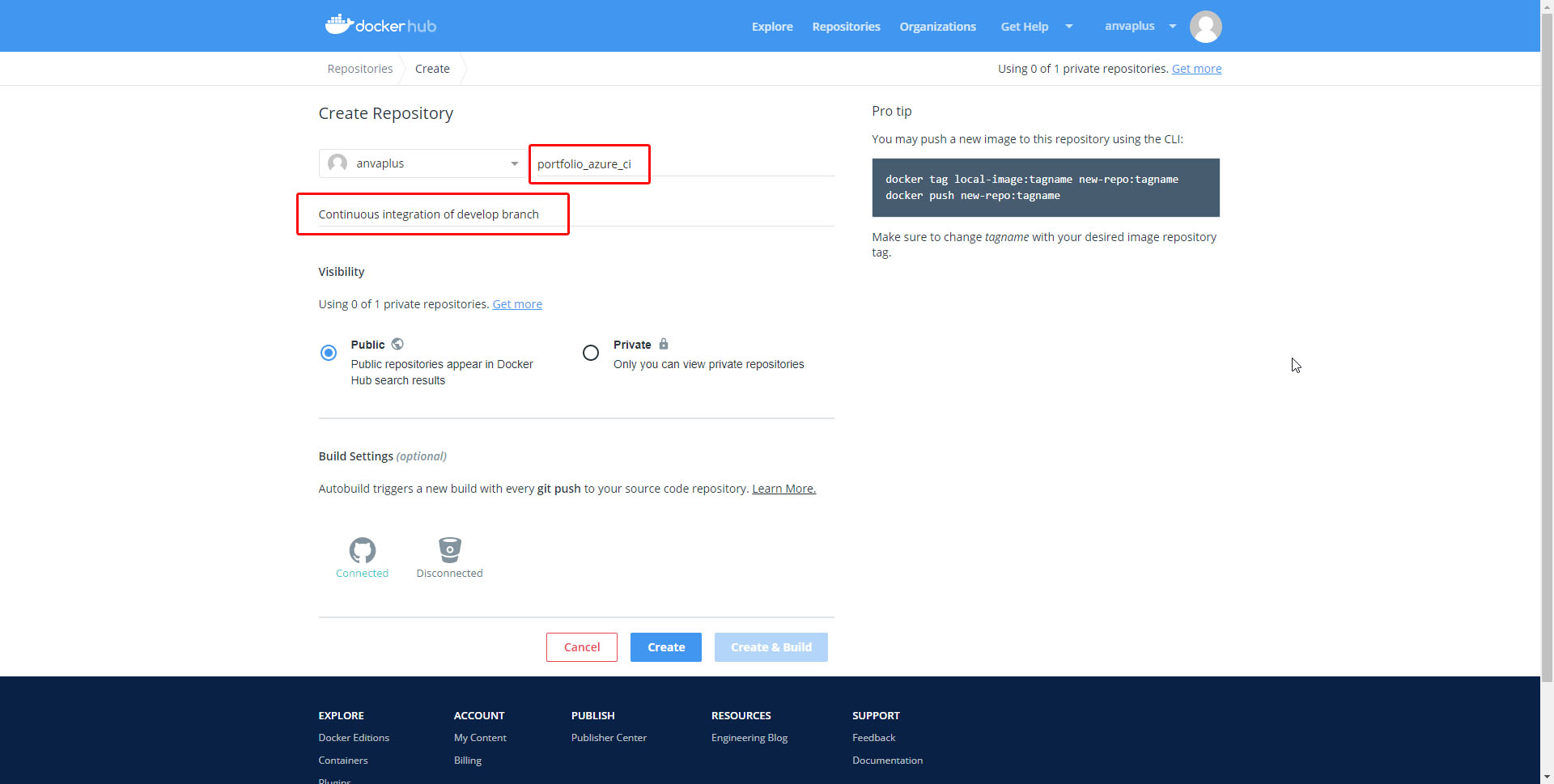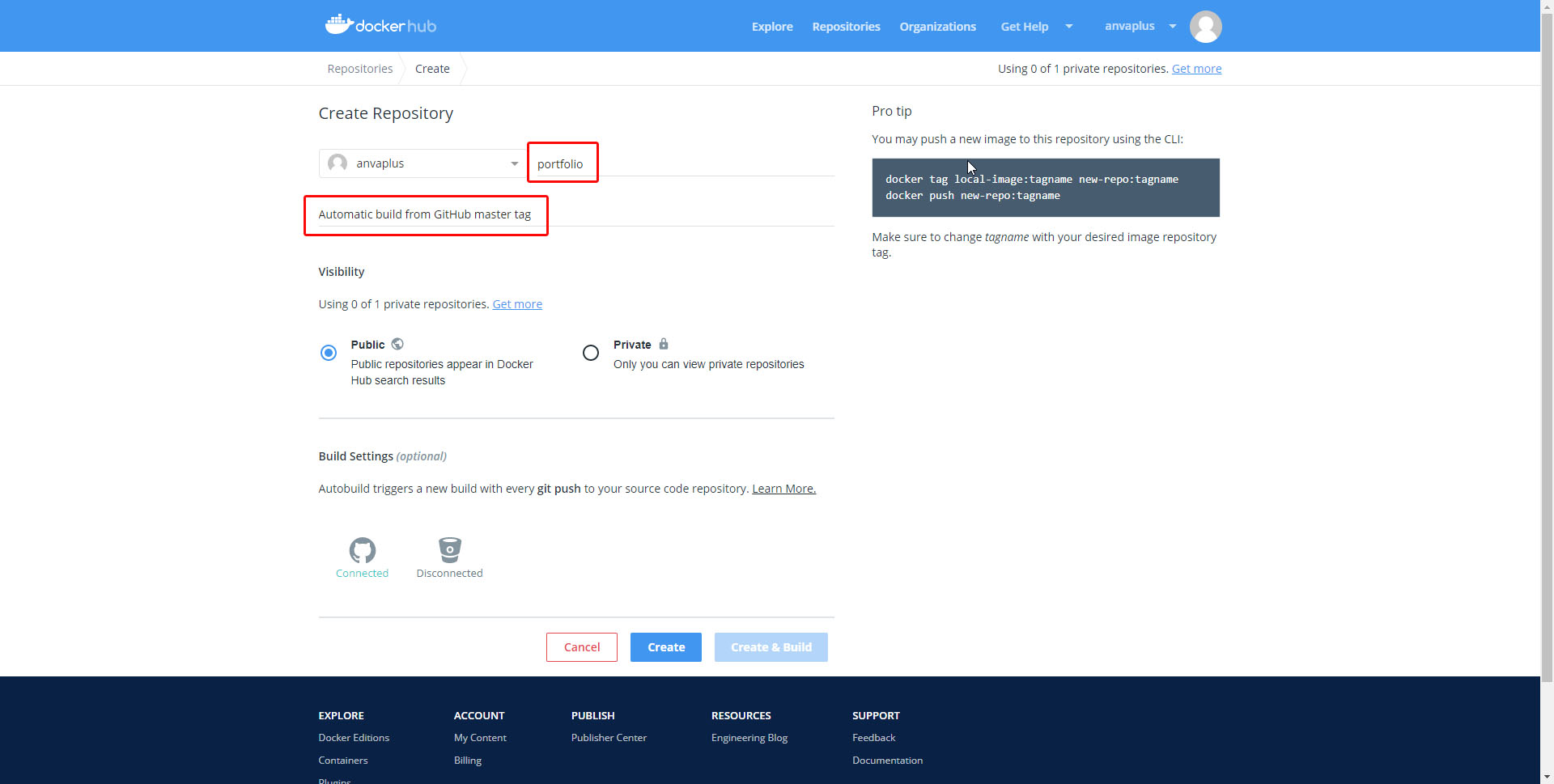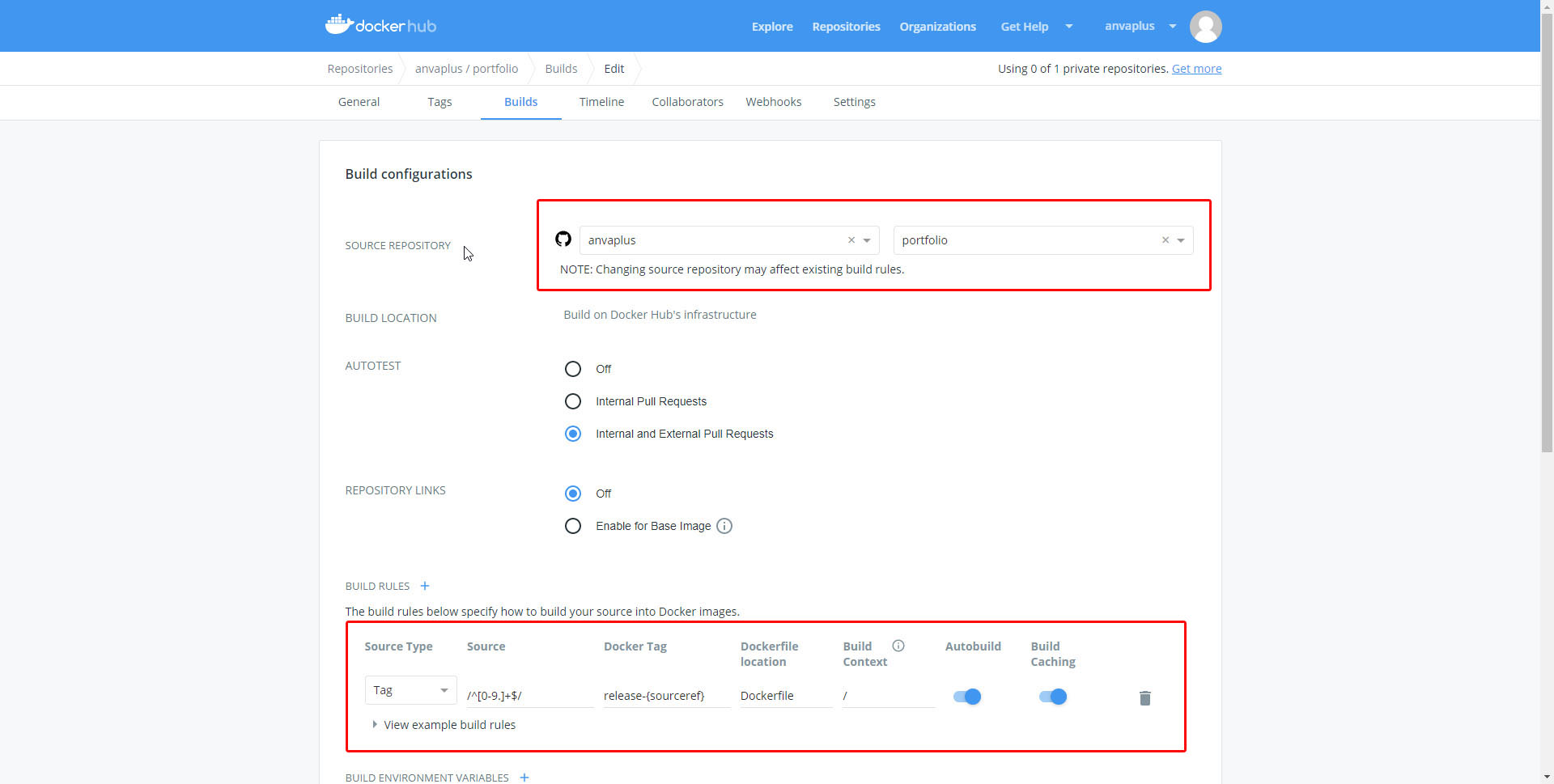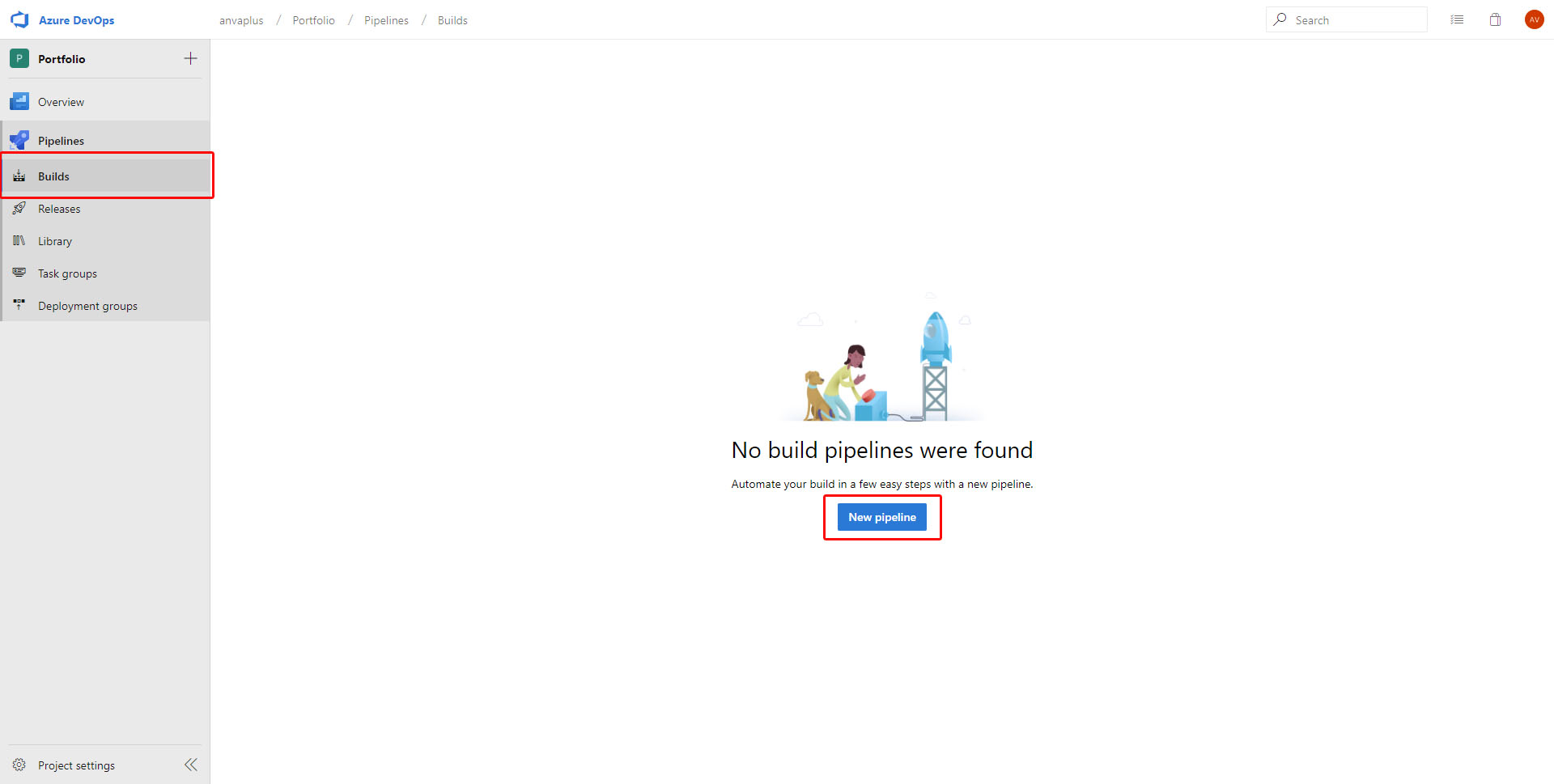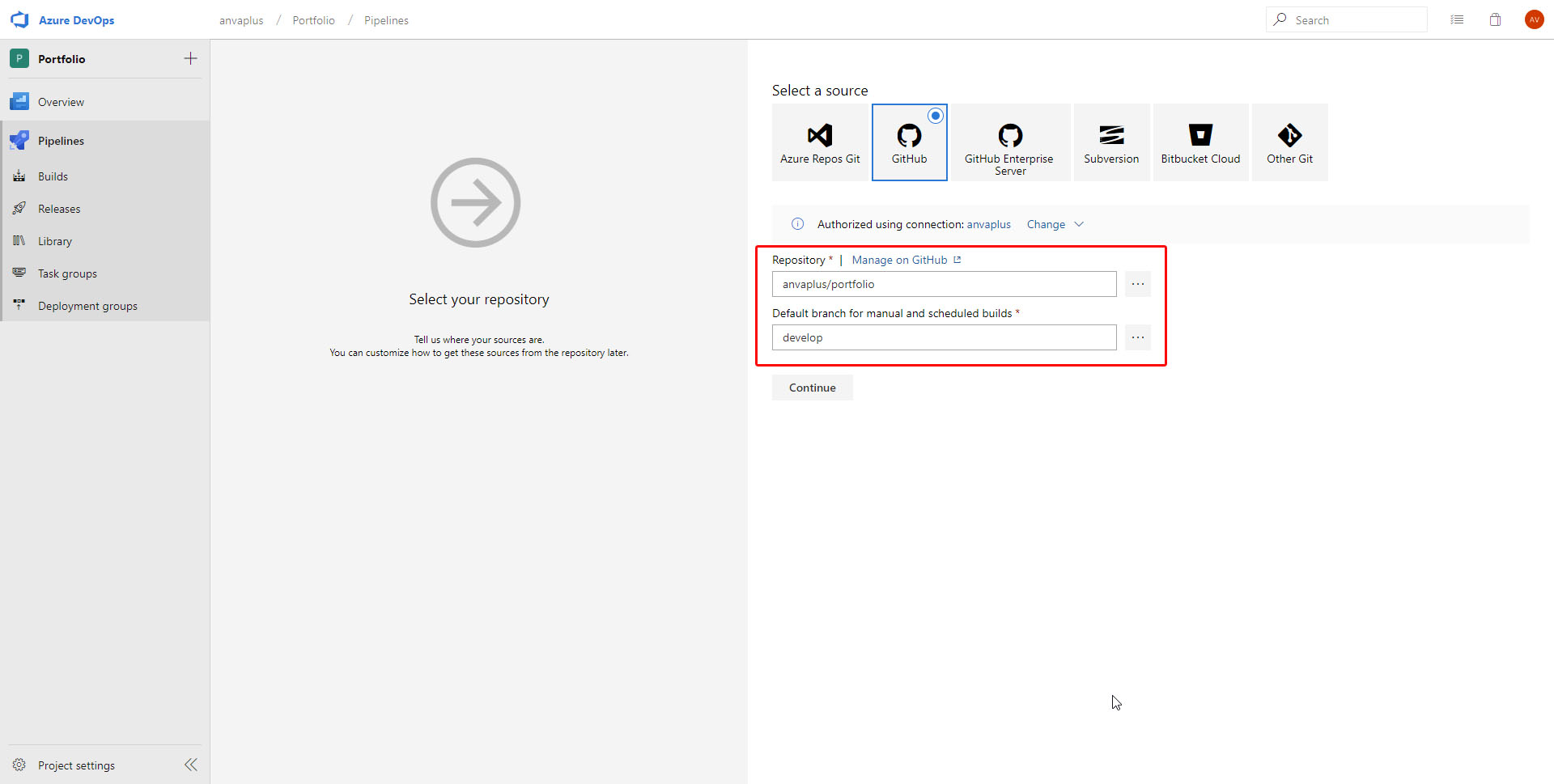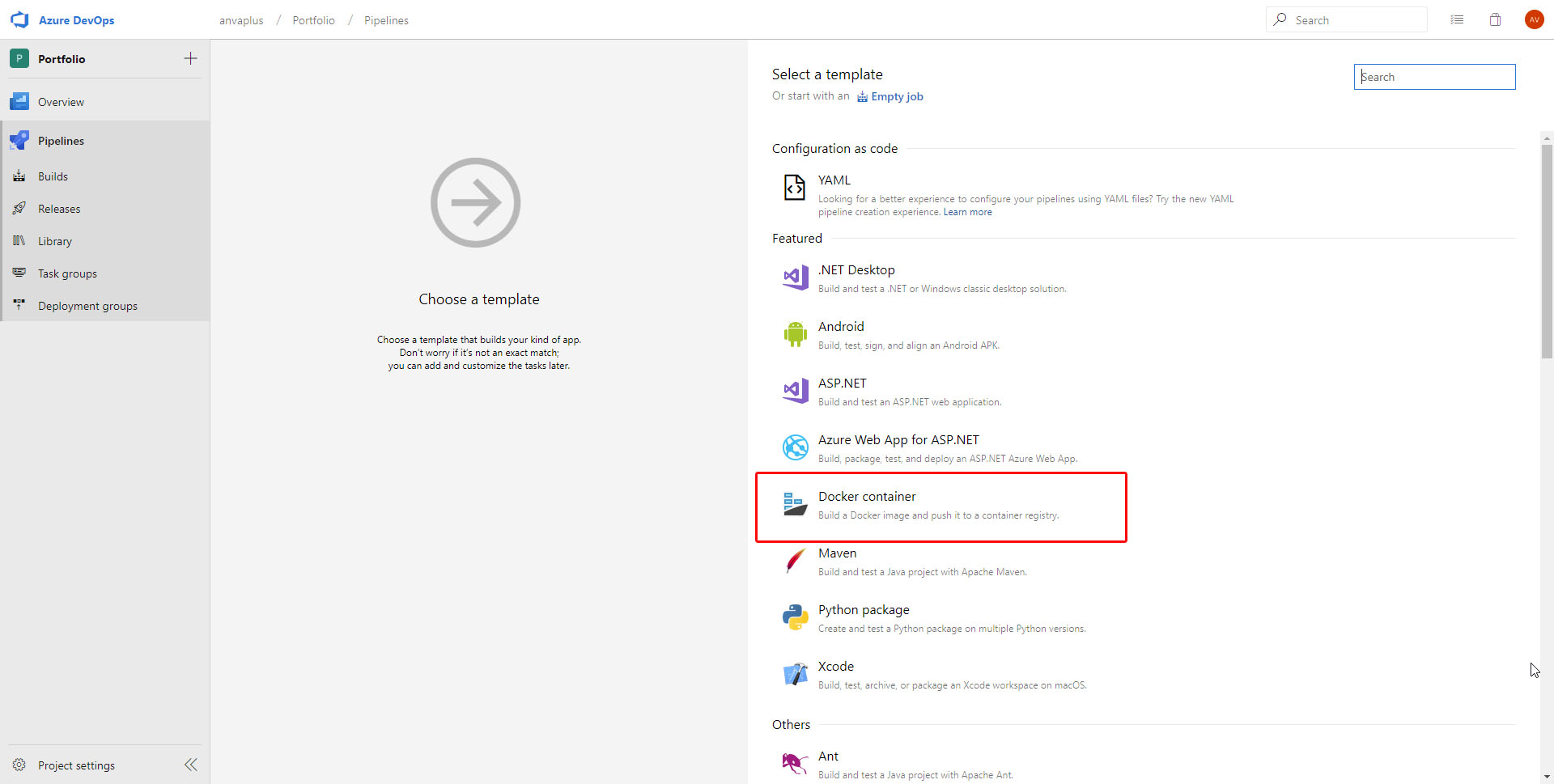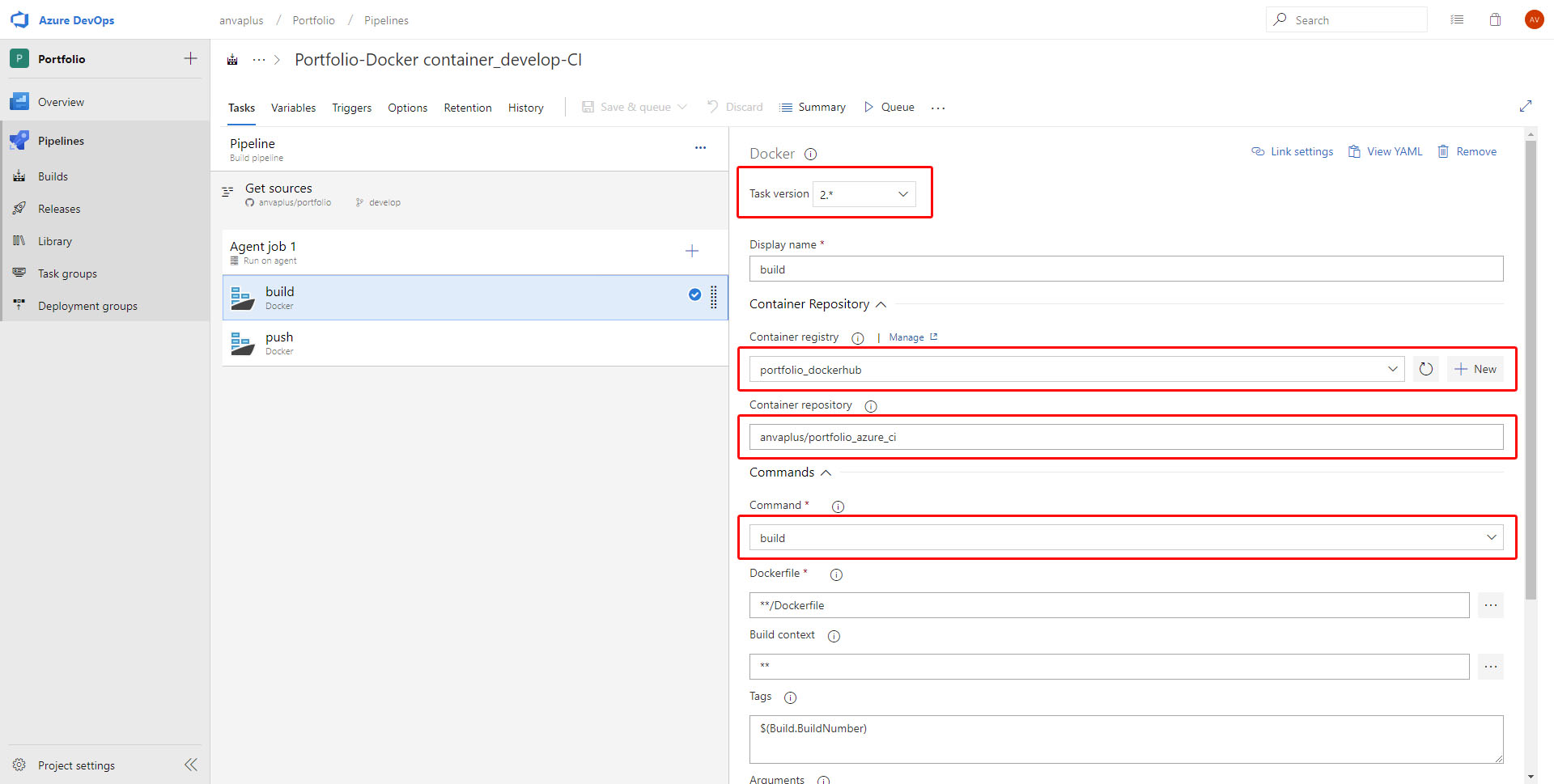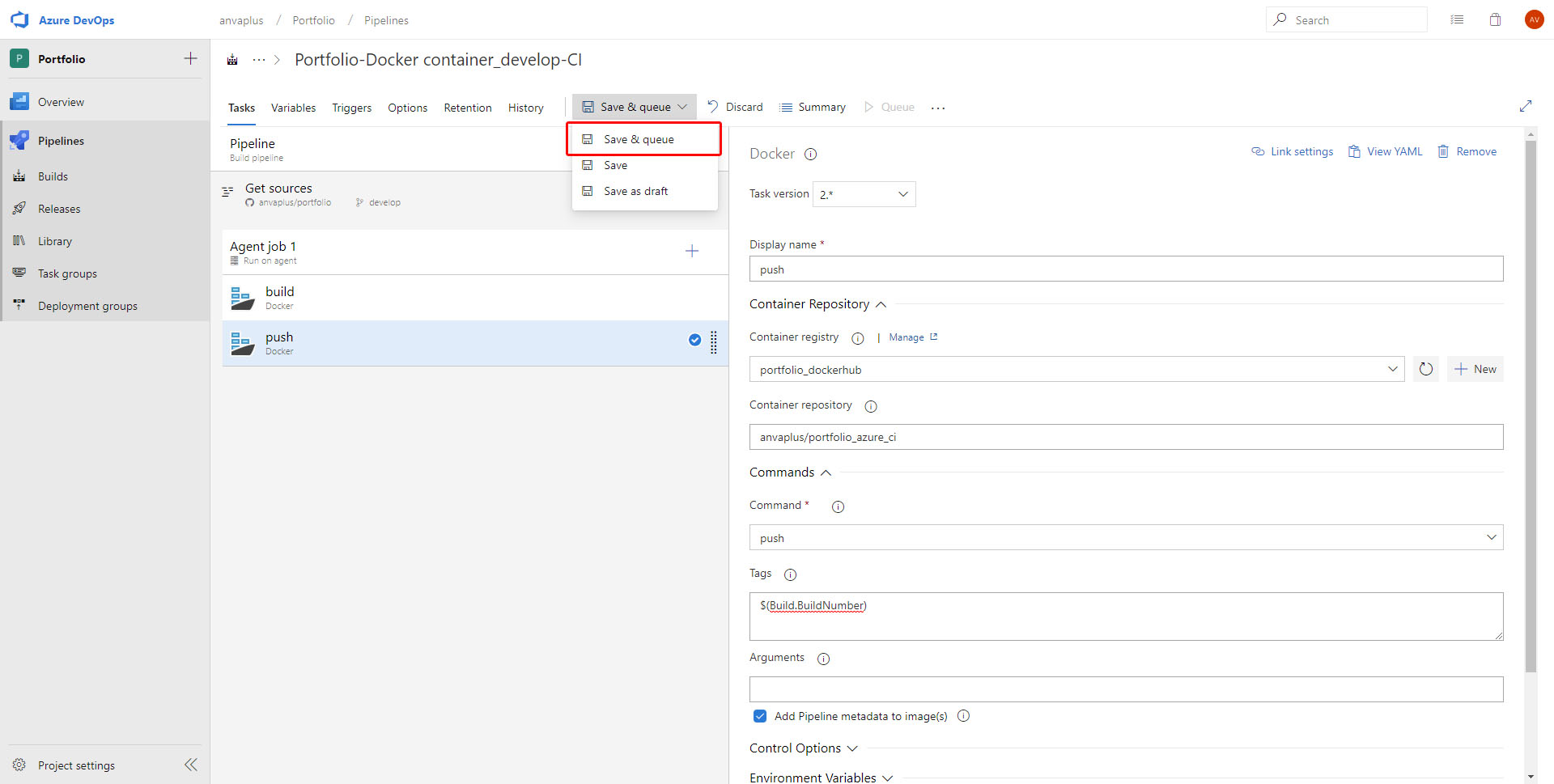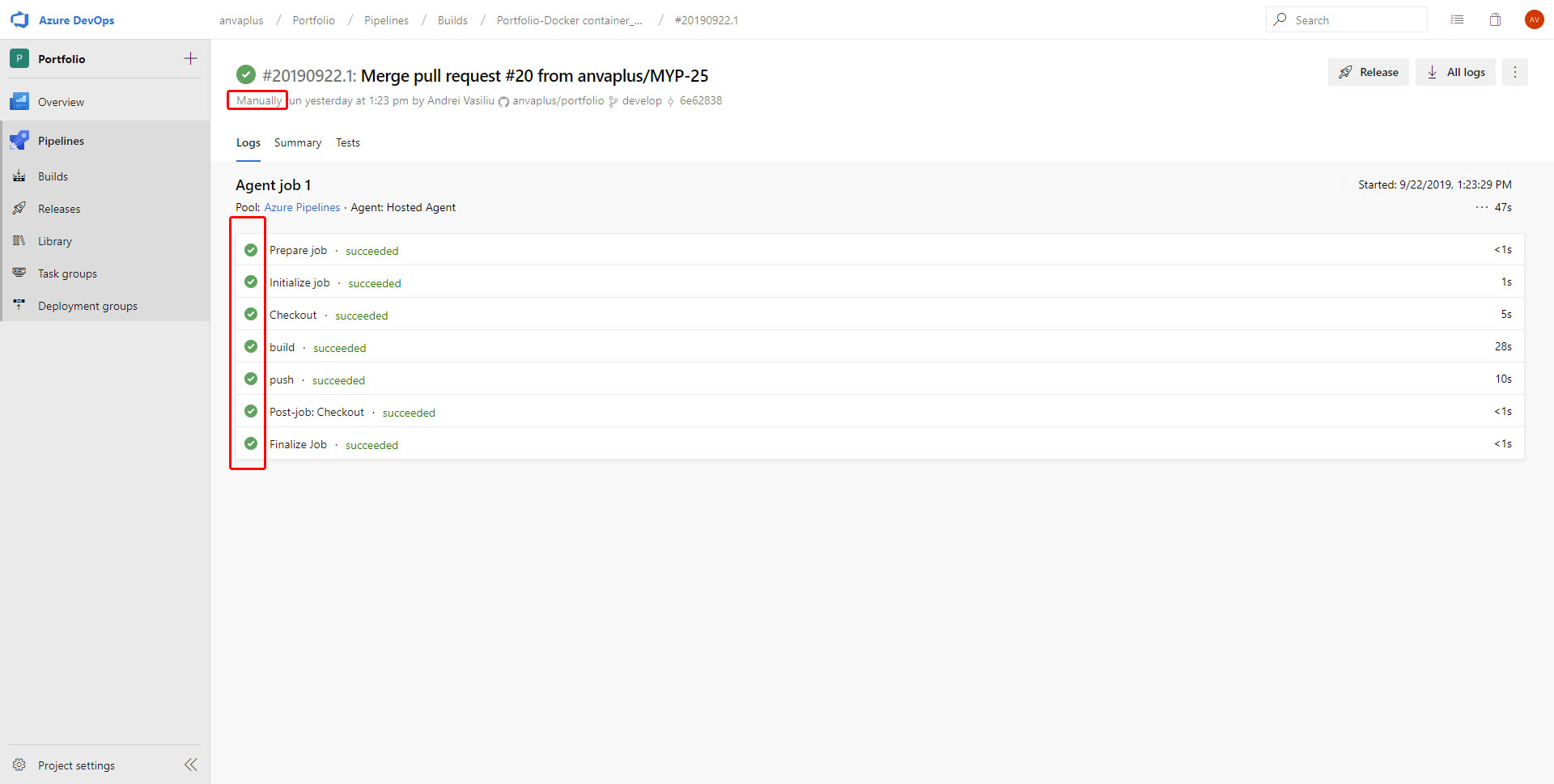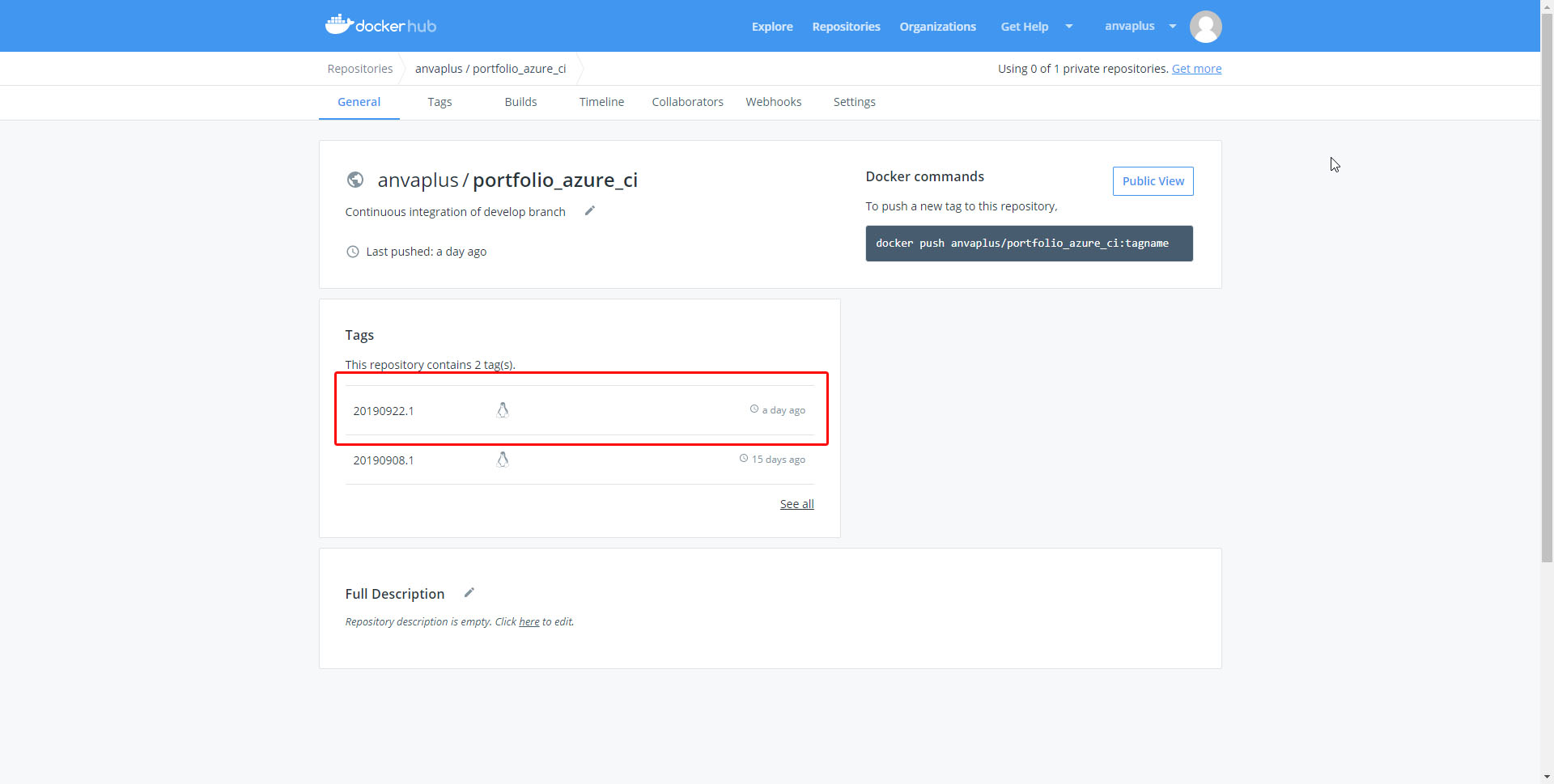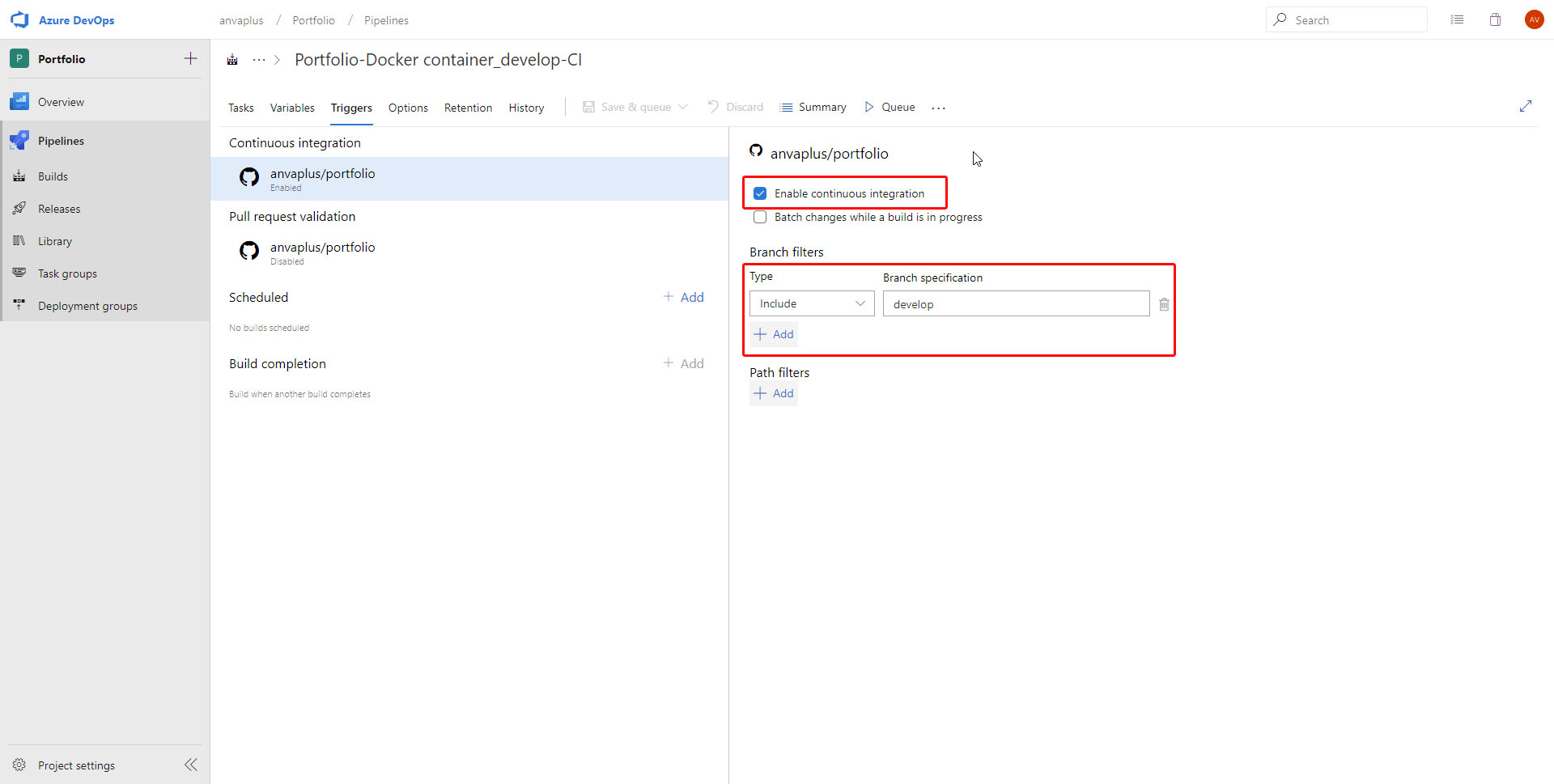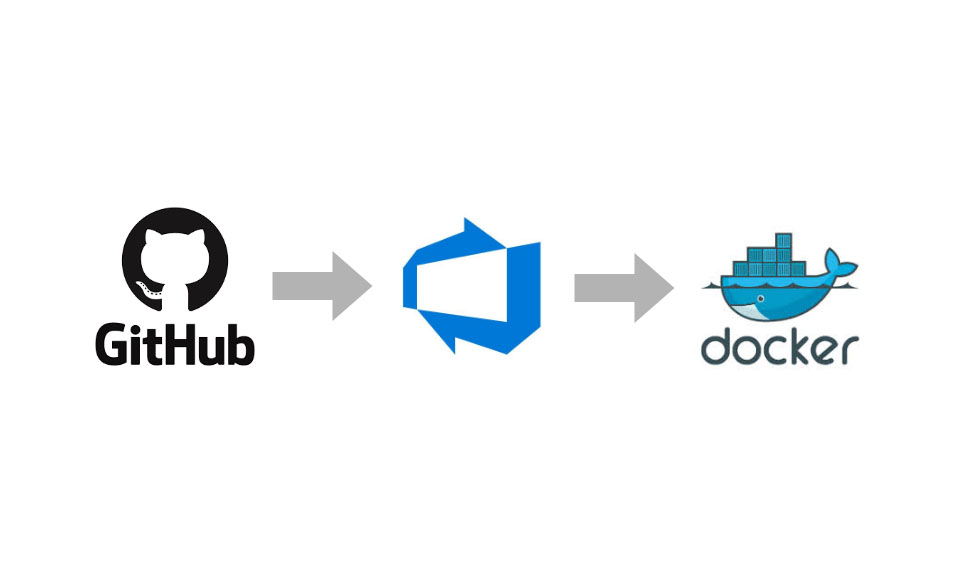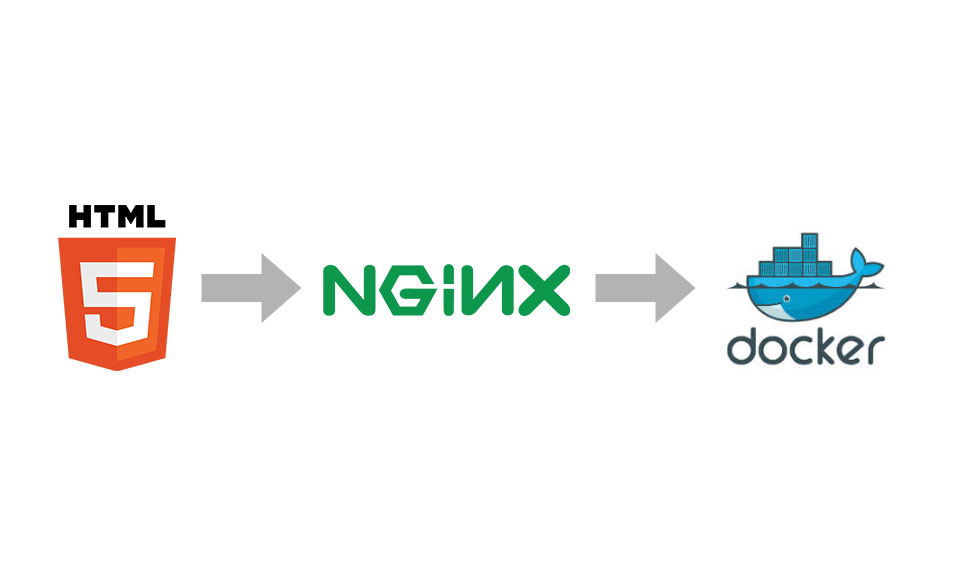About this Project
Even if this website is written in HTML 5 and uses some of the most known technologies and frameworks for web development (Bootstrap, CSS, JavaScript), its main goal is to be implemented with a DevOps approach.
Each website version listed below uses different DevOps tools - check them to find out more.